L’altro giorno vi ho raccontato che questo utile programma per preparare schemi di uncinetto è stato tradotto in italiano ed è liberamente scaricabile.
Però per imparare ad usarlo ci vuole un po’ di studio anche se la lingue è quella giusta per noi, non è difficile ma con alcuni suggerimenti diventa facilissimo, siccome io ho già scoperto i trucchetti utili ho pensato di farvi un tutorial lampo con le indicazioni principali, utile no? 
La prima cosa da fare è scaricare il programma e segnarsi la password (che vi sarà richiesta dal pc al momento di aprirlo).
Siccome il file è un eseguibile exe zippato è probabile che windows vi avverta che è un file potenzialmente dannoso e che non lo scarichi, dovete bypassare la cosa dando comunque l’ordine di download.
Aperto il programma la prima cosa fa fare è cliccare sul bottoncino in alto a sinistra con scritto “File”, si aprirà una tendina e bisogna cliccare su Nuovo.
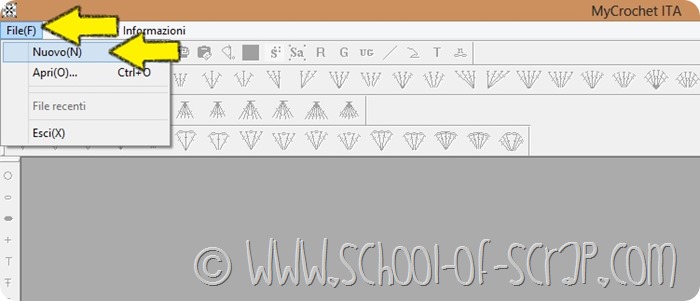
A questo punto si apre ancora una finestra quadrata che dice “Configurazione schema di lavoro” attraverso cui possiamo decidere come sarà il nostro “foglio” su cui disegnare lo schema.
Le prime tre informazioni indicano le misure totali dello schema e delle celle in pixel.
In basso invece ci sono le indicazioni sul tipo di griglia che vogliamo creare: rettangolare, circolare oppure completamente bianca senza linee di base.
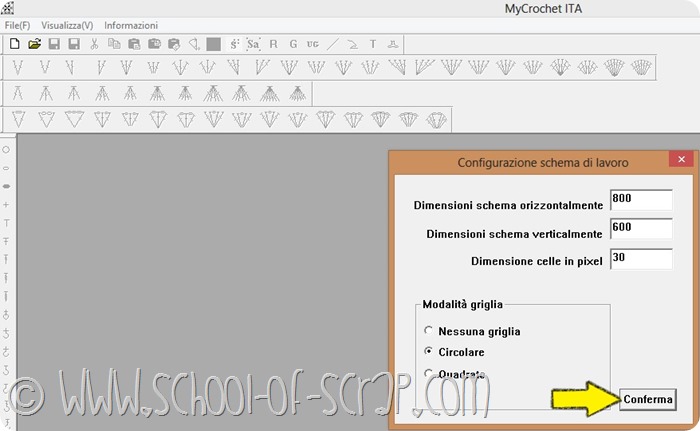
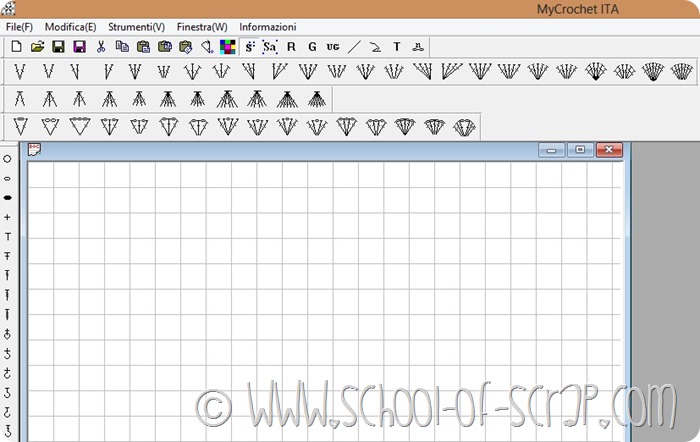
Dopo aver deciso le basi del foglio di disegno si può cominciare a creare lo schema vero e proprio.
Sulla parte sinistra e in alto (sotto alla barra di stato) ci sono tutti i principali simboli dell’uncinetto e per disegnarli sul foglio dobbiamo cliccare quello che ci interessa con il puntatore del mouse, in questo modo l’abbiamo selezionato e possiamo andare a disegnarlo (sempre con il puntatore del mouse) direttamente sul foglio di disegno nel punto desiderato e della grandezza che vogliamo.
Se dopo averlo disegnato ci accorgiamo che non è della misura giusta oppure non è nel punto giusto possiamo modificarlo ma per farlo dobbiamo prima cliccare la lettera S sulla barra degli strumenti e solo dopo andare con il puntatore del mouse sul simbolo da modificare, selezionarlo e poi agire.
Sa è il bottone che serve per selezionare l’intero disegno invece di un solo simbolo.
R serve per ruotare.
T serve per scrivere un testo.
Il simbolo del Floppy Disk rosa serve per salvare lo schema in formato immagine bmp quando avete terminato di disegnarlo.
Queste sono le cose principali da sapere per usare MY CROCHET, se avete domande lasciatemele nei commenti e vi risponderò al più presto…
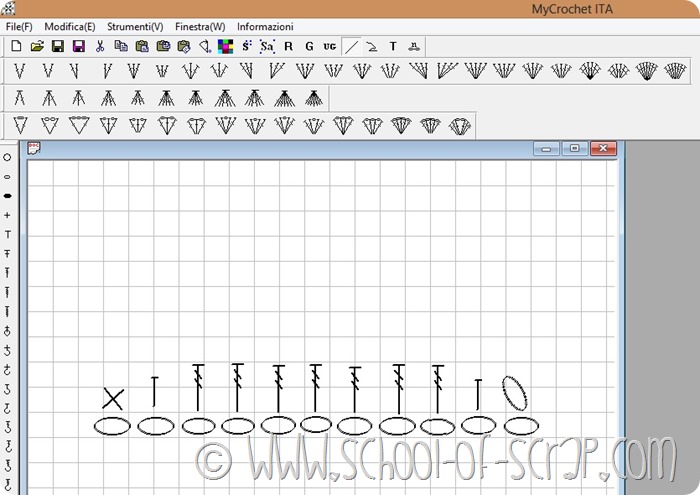

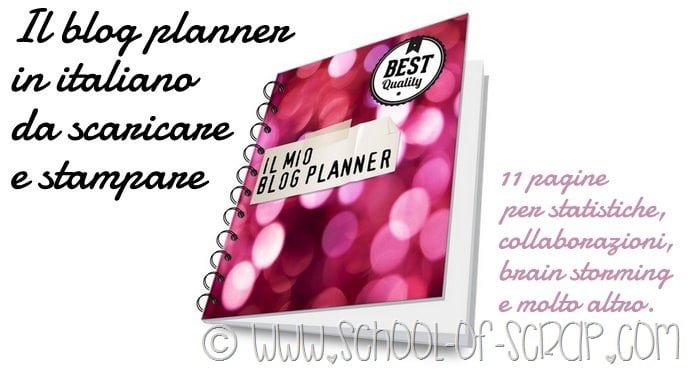







silvia
forte davvero! ad esempio per imparare ad usarlo io potrei “ricopiare” qualche schemino che ho scritto a penna, anche dei tuoi , così da prendere dimestichezza con il sistema. so che non inventero mai niente pero’ e’ davvero forte!! 🙂
Marinella Tenerelli
mi piacerebbe scaricarlo ma non ci riesco …come si fa?
maria rosaria
grazie alessia per il tutorial… sei stata determinante con la spiegazione del salvataggio dello schema. infatti io sbagliavo e quindi non riuscivo a leggere il file
alessandra
Alessia sei fenomenale! Grazie di aver condiviso questo programma con noi! una domanda: se devo riportare il famoso cerchio iniziale o le catenelle iniziali, sempre a cerchio, come si fa? mi viene tutto sbilenco…grassie!!!!!!!!!
programma per creare schemi a uncinetto - Pagina 2
[…] Hobbystica MyCrochet ITALIANO – Download | La bellezza del fatto a mano qui per scaricarlo. https://school-of-scrap.com/2013/my…are-ad-usarlo/ spiegazioni. qui l'homepage https://school-of-scrap.com/ se serve a qualcuno…ciaooo […]
Milena
Grazie mille per il programma .
Non riesco a mettere le catenelle del cerchio iniziale, come si fa ? A me vengono malissimo .
Mi potreste dare qualche dritta?
Grazie mille anticipate
MY CROCHET, tradotto in italiano il programma per creare schemi di uncinetto - Alessia, scrap & craft...Alessia, scrap & craft…
[…] P.S. il tutorial per imparare ad usare MyCrochet è pronto e si trova qui. […]
Deborah
Vorrei sapere se si può inserire un immagine salvata sul dekstop… come si fa?